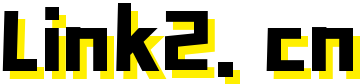经过了前三节课的内容呢,我们已经基本知道了一些建模的十大操作工具和一些常用的修改器。但是建模这个东西哈就是你光会用工具其实没什么用,你需要建模思维。那建模思维怎么来呢?那就只能是自己去做建模了。本节课呢我们来一场建模马拉松,就是全建模。我们会把这些模型全部建一遍,这些模型正好也是我们场景里面需要的模型。然后我们顺便呢再学两个新的修改器,一个是缩果修改器,一个是简易形变修改器。那我们现在就开始吧,首先我们打开blender,然后我们新建一个立方体,我们就用这个立方体吧。然后呢我们control s然后把它保存到一个地方。就是你一定要先保存好,取个名字建模马拉松,然后把它保存下来。大家一定要养成那种抗o s的习惯啊,相对来说blender其实不太容易崩,但是它也会崩。好,我们今天给他添加一个修改器,然后这边修呃添加一个表面细分修改器,然后他系统里面默认是一号,我们把它啊加一下,加上r好,就用这样的一个圆形来做我们的蘑菇。我们先type进入编辑模式好吗?一切换到正式图,我们把下面这个稍微拉大一点。哎,这个不行哈,因为他现在不是透视模式,所以我只选了一遍,对吧?你可以按照v进入那个线框模式,这是线框模式可能在悄悄你或者用alt z进入这个透视模式也是一样的啊。我比较喜欢用alt z这个透视模式,好,把稍微拉的宽一点,下面让我们看求r哎,给他卡一条线,就循环切割好。我们三切换到面模式,我们选择最下面这个面。有时候你tok模式不太好选,你就out d z把它切换回原来的模式。然后我们i向内挤出这个挤的可能稍微有一点小啊,我们s版稍微拉大一点。ok不要太小,让我们再挤一下,i再挤一下,然后再记,把它往上拉。我这透水模式这样看的比较清楚一点哈。好,你可以看到它就是一个小蘑菇的小雨伞嘛。好,接下来一正式图号,我们在这边再切一刀,然后呢我们把它往下走一点,然后把它稍微s稍微缩小一点,把上面这个稍微改窄一点,然后把这根线呢稍微选中,然后把它稍微提一点,然后拉大一点。这样的话这有一个这样的一个形状。ok好,这个蘑菇这个雨伞我们就做好了。然后我们可以type退出这个编辑模式。好,这个面可能有点小,也不够光滑。你可以把这个视图这边这个细分稍微调大一点,然后平滑着色看一下,确实是需要三,这样看起来会好很多。对,就alt z是切换透视模式和正常模式的哈。这个有时候我不会每个都强调大家知道就行了。好,我们双击这个立方体,给它改一个名儿哈。蘑菇好吗?选中这个蘑菇头,然后h把它害掉,你可以点击这个小眼睛是一样的啊。好,接下来我们来做这个蘑菇的这个杆儿,然后我们shift a新建一个旧体,然后我们把这个这边的这个细分从三十二改到十二,然后我们把它这个深度稍微拉长一点,然后给它稍微改细一点。好,接下来我们给它添加一个表面细分修改器,你可以到这边去添加表面细分修改器,或者说有一个另外的方法更快一点就是control。二,你可以直接给它添加一个呃那个细分为二的这个表面细分修改器。好,我们type进入编辑模式之后呢,我可以control r在这边拉一条线卡掉线,然后再c l把它卡掉线,这样才像一个蘑菇的杆嘛。好,od z进入透视模式,选中下面这几个面,然后s把它拉大一点,然后上面给它稍微拉小一点。好,二d z,然后右键平滑着色。好,我给他细分,稍微调大一点啊,这样看起来更光滑。好,我们选中这个蘑菇头,蘑菇杆的下面这个名啊,我们type进入编辑模式,然后三切换到面模式,选择这个面,然后给它向内挤出来一个小点的面,然后把它往下拉一遍。这样的话可以营造出那蘑菇的杆下面那个圆嘟嘟的感觉。好,我给他起个名字,蘑菇杆,你用拼音也好,用英文也好,反正我不建议你用中文去命名哈。因为你情况输入法会经常造成你那个快捷键失灵。好,我们把这个蘑菇头显示出来,g把它往上挪挪一下。好,可以。s把这个呃蘑菇杆稍微缩小一点,这样看起来更搭配一些。为了方便缩放,我们把这个圆点挪到这个蘑菇杆的底部,你可以选择这边选项的仅移动原点,或者呢你可以进入编辑模式,把你整个的这个模型往上面移原点。就是那个小黄点啊,然后type退出,再把这个往上移。ok在做类似于树啊植物这些东西,我们都习惯把原点放在它的最底部。这样的话你做动画呀,还有色方式会方便很多。我们先把这个蘑菇头暂时隐藏,然后我们来看看怎么把这个蘑菇杆给掰完。我们学习一个新的修改器,叫简易形变修改器。我们选择这个蘑菇杆,然后选择这个简易形变修改器。好,你会发现它马上就形变了。好,他这边有四个呃那个选项啊,扭曲弯曲锥画和拉伸。你可以看看我们需要的是弯曲,然后他这边可以选择它的九,比如说现在是x九,它就x轴弯,然后y轴是绕着y轴弯,这个是不是很好理解?v轴因为先进就子的方向嘛,所以轴你看起来会很奇怪一点,简易形变默认弯曲的这个酒心点呢就是它的原点。所以刚才为什么我们要移动这个原点的位置?就是因为我刚才已经考虑到了,它要绕着它的底部去弯嘛。好,接下来我们看看锥画,坠画的话,你要看看他找的那个角锥化,比如说z轴正好跟那肚子是一样的,你就看起来这个锥画就很顾名思义,就很追追话,对吧?好,其他的按钮大家可以去试一试是什么样子的哈,我就不讲了。然后我想讲的就是说这个简易芯片,这些修改器都是可以叠加使用的。我们可以再叠加一个简易切面,比如说shift d我复制一个吧。好,上面这个呢我就让它控制它的锥化程度。然后呢,下面这个呢我就让他找着这个y轴去弯曲。好,接下来我们把这个蘑菇头显示出来,然后给它r旋转一下。然后这个蘑菇的大概形状我们就做好了。好,我们把这个蘑菇头上的稍微让它稍微变大一点,这样看起来比例会更好看一点。好,我在物体模式下对它进行一个缩,所以说我们可以n看一下,那这里的缩放已经是零点七六了。好在这里我要对大家提一个非常非常非常重要的要求。因为我觉得很多教程在这个地方它强调的还不够,这个要求分成两部分。第一部分就是你尽量不要在物体模式下缩放,尽量在边辑模式下它去做缩放。第二个呢就是假如你在物体模式下缩放,就像刚才我们做的这个样子,你要应用一下缩放。你先不要问为什么后面我会专门去讲这个问题,你先按照这个要求来做。就刚才我们在物体控制下,对这个蘑菇头进行缩放。你看它已经缩放到了这个放大到了一点二三六倍,然后这个呢缩小到了零点七六一倍。所以说我们要应用一下缩放怎么应用呢?control a应用一下缩放,c l a应用一下缩放。你会发现你应用之后呢,这个缩放的这个eny面,这个缩放值就是一了这个操作被很多学布兰的人不理解,你就把它当成一个迷之操作就行了。下两课我们来讲讲为什么,因为很多人可能学了很久,他也知道要这样做。大家不知道为什么。好,这个蘑菇的主要外形我们做好了。我们在这边新建一个集合,然后把这两个蘑菇的模型放进去改个名字。好,直接拖进去就好。好,接下来我想让这个蘑菇杆跟着这个蘑菇头走。所以呢我要做一个负自己的关系,我怎么做呢?我先选择这个蘑菇杆,让他当一下儿子,然后我再按着shift选择他的爸爸,就是这个蘑菇头,然后再control p设置负极目标选择物体。那这样呢你看这个蘑菇头就可以拉着这个蘑菇杆走了,然后这个蘑菇杆就会藏在这个蘑菇头下面。所以蘑菇头是负极,这个杆儿是自己。你看移动这个负极,它可以自己会跟着走。移动这个自己呢,它就不会影响到负极。好,接下来我们来做蘑菇上面这个小点点,我们新建一个立方体,我们把这个蘑菇先隐藏掉。哎,不对,把这个立方体加了这个蘑菇这个包里面把它拉上来啊。好,把这个给关掉。好,我们再给它control。二加一个表面细分home type,进入编辑模式,然后s在v f上把它压扁。好,进入三面模式,选择最下面这个面,然后给它加一个倒角,c l b拉一个导角出来。好,我们选择上面这个面把它缩小一点,让它稍微鼓一点啊,稍微往上抬一点。ok接下来我们退出这个编辑模式,我们把这个小圆盘啊细分更多一点,然后右键平滑左侧。接下来我们把这个蘑菇打开隐藏,然后我们把这个小圆盘缩小一点,然后我们把它移到这个蘑菇上面。接下来呢我们来演示一个另外一个比较常用的操作,就是面吸附好这个圆盘。刚才我们缩放了啊,我们control a i应用一下缩放。好,接下来呢我们n看这边是一对吧,没有问题。n然后我们把这个小磁铁打开,然后在这个菜单里面我们选择面投射好,我们勾选这个旋转对齐目标和这个独立元素。接下来呢我们就可以移动这个小圆盘了,它就会自动吸附到咱们这个面上。好,我们按着g你会发现哎,这个圆盘就像好像有磁铁一样,它会绕着这个面的角度,然后去去去去吸附。在上面你可以shift d哈,然后复制几个,你会发现哎它就会自动的很贴合的吸附在这个面上。这就是面敷面吸附的作用啊,这是一个常用的操作。好,我们shift d多复制几个啊。好,我们shift把刚才我们做的这几个立方体,这小点点,把它集中放在一个小包里面,这样看起来会整齐一些。好,我们新建一个collection dots,然后把这个立方体移进去,然后把这个dot移到这个蘑菇下面。好,咱们这个蘑菇模型就做完了。通过这个蘑菇模型呢,我们复习了一些旧的知识,然后我们学了两个新东西,一个叫吸附,一个叫简易形变修改器。好,接下来我们做下一个模型书妆。好,我们新建一个圆柱体,把七分改到十二点,然后一切换到教室图,然后type s v把它拉长。好,接下来我们c r l r循环切割给它切四刀。好,一切换了正式图二z透视模式,选择最下面这一排,然后把它拉大。好,我们选择上面这个面哈,透视模式下,选择上面这个面不太好选择,你可以order着先退出一下,然后再选择上面这个面。然后i向内挤出,然后在e向下。哎,你会发现你这个地方挤歪了是怎么回事?因为你上面这个吸附忘记关了,所以你在建模时候遇到这种奇怪的事情的时候,一定要看看自己的肤有没有换哈。然后e向下挤出。好,接下来我们选择这边的四个面,然后我们爱向内挤出挤出一个小的正方形。然后我们上次不是装了一个插件,路二嘛,把这个插件打开,把它变成一个圆环。然后我们切换到正视图,然后一把它挤出来,这样就挤出来一个分支支架出来而旋转,然后再把它缩小。我们在这边给它添加一个表面细分啊,让光滑一点。好,这个是加固表面细分的这个样子。好,我们control r在这边切一刀好了,这边不要太光滑。我们可以把这个细分稍微调高一点。现在是一把它调二啊。好,这样看起来光滑很多。然后我们选择底面这个面哈三然后面模式,然后爱给他向内挤球,他这样就平坦了嘛。好,这边也还是有点光滑的,这边在卡秋尔卡一条线,那我们再来选择这边的面啊,再选择这个面,然后一挤出挤出一个小小腿腿球来。好,这旁边这几个我们稍微给它稍微挤一点哈,让它看起来稍微自然一点。就是这种秀妆的根系嘛,所以你可以把它稍微拉的,呃,不要那么规则,你还可以把这边的这个叫衰减编辑给打开。打开之后呢,你会发现滑动滚轮你可以有一个圆环,可以可以控制你这个衰减的范围。比如说我现在把硬化拉这么大,那你印象就面就大了嘛,对吧?对我稍微小一点,稍微让它旁边出来一点点,然后再移植出。好,我们可以把这个小姐面积给关掉了。好,这个修妆的大致的形状我们就已经做好了。好,把这边再稍微拖出来一个啊,然后这样看起来就比较呃舒服一点。大家可以发现哈,就是你下面这个地方不平,那有有什么方法可以把它拉平呢?好,d z切换到这个透视模式,把下面这所有的点选中,然后一进入这个这个叫什么?这个叫正视图。好,我们想把这些点全部都拉平,怎么拉呢?现在它是垂直于这个v九的,你就s v零,你看它就全部都归成一条直线了。这个是一个快速的方法,就是你垂直于哪条线,你就以哪条线为主,就是s v零。好,我们这边卡住r给它卡,在线上稍微再平一点啊。好,这个模型做好之后,我们右键把它平滑左侧。接下来我们来做台线,我们先把这个修改器应用一下。好,接下来我们type进入编辑模式,让我们alt z把它切换到透视模式。我们选择最下面这几排的点,然后我们shift d复制并移动,然后右键撤销移动,然后回回为原来的对不对?然后p然后我们可以分离选中项,像刚才我们就是选中那个部分呢,就会被被分离出来了,它就会独立成一个新的模型。好,我们选择探险这个部分,然后type进入编辑模式,然后g把它往下拉,这个刷剪线把它关掉啊,这边看的有点不清楚,我们感觉就被撤销。我们可以点击这边,你看现在目前默认的是材质,对不对?我们把它选择随机,他会随机把给它两种不同颜色。然后你这个时候你按着机去去去去移动就可以了。好,我们点击这个下载菜单。其实这边有很多可以预览。就是你在见面说预览的这个材质啊,比如说这种颜色,还有这种颜色,还有这种这边还有平展,就是没有这种光照的平展。我们还是回到这个这个随机吧,这个看起来就是会比较方便,我们建模不同的颜色嘛。好,我们给它添加一个实体化修改器,给他个台线加一个厚度。好,这边阴影有点奇怪哈,我可以呃右键平止着色,然后看起来稍微清楚一点。然后呢我们给它加一个厚度,大家可以自己去试一下调一下这个偏音量跟这个厚度,看看是不是想要的样子。比如说你这个就很奇怪了吧,你就调了这个零点零三吧。好,我们type进入编辑模式,是我们选择一个点,然后我们把它往下拉,系往下拉。哎,我们把这个需要的面积打开哈,这样的话拉的均匀一点,会不是单独拉一个点了。好,你看对吧?你可以滑动滚轮,然后控制它的这个范围,我们给它添加一个表面细分,这样圆滑一点,对吧?好,我们多拉几个点哈,就你拉的时候其实是按g嘛,然后你按一下z让它朝着z往上拉,这样的话你就不容易拉偏嘛。好,这一块我就快进了哈,反正要拉一圈,然后拉出来一个,你自己觉得差不多了,一个波浪形就行了。你看的自然一点。好,这个秀装的模型我们就先做到,这里就做完了。我们给他新建一个collection,然后命名秀装,然后把这我们两个模型放进去秀装。这个模型呢就要想让大家去学一下分离和这个衰减。编辑好,接下来我们做第三个模型,就是一朵花。这个花的模型呢我们会用到一个新的工具叫旋绕工具。我们先来讲一下什么是旋绕工具。我们shift a新建一个平面,然后type进入编辑模式,这个就是旋转工具。我们点一下,你看它会出现一个蓝色的小弧线。这个蓝色小弧线其实就是旋转轴,你还可以切换到x轴和y轴,它的颜色也是不一样的,对吧?好,大家要记住啊,就是你在blender里面遇到的所有旋绕啊、扭曲啊,还有弯曲啊这种工具,你一定要考虑一个。第一个问题,就是他绕着哪个点旋绕好,我们点一下这个绿色的圈,然后像这样一拉,你看到没有?它是绕着这个y轴旋转,然后这个中心点呢就是它的游标,你可以调一下它这个旋绕工具,这个中心的这个坐标,你看看它会变成什么样子,你可以把它歪一点,往这边挪一下。或者说你直接拿这个小小绿绿箭头也是可以移动它的这个中旋转中心点的。好,我们control v悄悄啊。好,我们切换到一正式图,然后我们shift加鼠标右键,把游标移动到这个地方。好,这个时候呢你再拉动这个小远一点,你会发现哎,他就绕着这个游标去渲染了,你可以在这边调节它这个旋转的角度。就是比如说我们调个负九十,他就正好是一个半圆,对不对?你还可以调节它这个步,现在是默认十二,你可以把它跳少一点,对你长按这个游标工具下面其实还有一个旋让复制,它是什么意思?其实两个工具是一样哈,就是你可以在这边勾选一个使用副本。勾选之后呢,你会发现它就会断开,它会变成六个呃单独的这种正方形。它默认是绕着游标旋转的,但是你还是可以移动它的这个中心点。你可以通过移动这个箭头去控制它这个中心点下下呀左右的关系。这些中心点啊、步数啊,还有这些轴向啊。你在刚刚新建的时候都是可以改的,只要你鼠标不要乱点到空白的地方,你一点的话呢,它这个外形就固定了,然后你得重新来。好,比如说我把手表点一下空白地方,那这个就消失了。你然后你再去拉的话,它就我给他选选中这两个编号,你再选这样的的话,你看它是在你原来基础上新建的一个旋绕。好,这是旋绕工具。我们先control z撤销,我们说一下这两个加号什么意思?好,我们点一下这个加号,你会发现哎,它它就是自动哎旋绕一圈六个可以改这个对吧?一个上面的加号和下面的加号,一个是顺时针,一个是逆时针,这个别没。那么大家注意一下,就是你要改变这个旋转的这个角度的时候,你要鼠标点在这个线上你才能改变啊。好,接下来我们用这个旋绕工具来做一朵小花。好,我们把这个给删掉。我们新建一个平面,你先shift加c把这个游标集中到这个世界中心哈,然后再shift a新建一个平面,然后type进入编辑模式,然后七切换到顶视图,control r切两道,然后a全选,然后s绕着y方向把它拉扁。好,我们这个衰减编辑刚才忘记关了哈,把它关掉,不然像你做图,然后给它添加一个表面细分的修改器,然后给他这个细分改成二,然后把这个地方拉小一点,然后把就是把这边也给拉小一点,然后做出来一朵花瓣的形状。然后a全选,然后g x把它挪到这边。这个主要是为了让它圆点在它这个尖尖部分啊,然后我们找到这个学生工具,然后找到这个的方向啊。好,我们点开这个旋转工具,它会哎旋转一圈。然后我们选择这个使用副本,然后它就会变成一个十二朵花瓣。的这个花,我们只需要我们做一个八个花瓣的嘛,所以这边我们要选择七,为什么是七呢?是因为有一个花瓣哈,它跟之前那个原始滑板是重合了。不行的话,你调一下这个角度,你看到没有?我们要看三百二十度吧,你看这这样的话正好是八个花瓣,全部露出来了。好,我们调一下这个中心的这个位置哈,把x往这边挪一点,让它分开一点。好,你对这个花比较满意的时候呢,你点一下空白的地方,这个外形就固定住了。好,我们的顶视图像这样拉一圈,把中间的这些部分全部选中。然后我们切换到一正视图,打开衰减编辑,把这个东西往下拉,按照冀啊,然后他会推荐一个圆圈,你滑动滚轮可以扩大这个衰减的这个范围。我把这个花朵让它向上张开,这个样子啊。好,这个花朵的大概形状已经有了,我们给它加一个那个实体化修改器,让它有一个厚度。我们把这个实体化的这个修改器拉到这个表面细分的上面吧。这样的话会让你的这个边缘看得更加圆滑一点。blender修改器的这个起作用的顺序是从上到下。所以你把这个实体化放在第一个呢,他就先给它加厚,然后再在你这个加厚的基础上呢,给它做表面细粉。所以说你才能看到你的边缘变平滑嘛。这个逻辑顺序大家一定要清楚啊。好,我们选中这个花朵,然后我们右键让它这个原点呢在它这个几何中心,然后在alt g恢复到这个世界中心右边的地方。这个原点不在这个底部哈,我先type一下进入编辑模式,然后a全选把这个画往上移一点。然后它这个原点正好在它的这个花的底部,这样方便我们等会儿后面做动画什么之类的。好,接下来我们新建一个圆柱体,做花蕊,然后把细分改小点改到十二吧,然后type进入编辑模式,然后再把它缩小。大家讲我们这个习惯,尽量在编辑模式下去做这种缩小啊,旋转这样的操作。然后我们把这边control r切分两道,然后把这个往上挪一点,然后把这上面这个拉小,然后一挤出来缩小,就是做出来一个小的圆凸起。大家注意一下,就是你做这种建模的时候,你一定要看到这个透视模式,否则的话你对面的点就是没选中嘛。下面也是一样啊,让它做成一个小的圆凸起。做好之后呢type退出,然后control二,给它加一个表面细分修改器,这边好像不够好,一一的挤出一下。ok给稍微调一下形状。好,这样的话咱们这个花就已经做好了。我们右键给它平滑着色一下,然后给它起个名字,新建一个新的集合叫flowers,然后把这个放进去。呃,花杆我们先暂时不做,我们后面再做好。接下来我们做第四个模型,就是一个空心的树干,我们shift a新建一个圆柱体,然后把这个细分改到十。我们把这个深度改的高一点,然后把它稍微改的细一点。好,接下来我们把它旋转放平,我们r x把它旋转九十度。哎,我们撤回的话,c r l c c撤回,我们在type进入编辑模式下,然后r x九十啊,所以你看我都是尽量在编辑模式下去做这种旋转和缩放。好,我们三切换到面模式啊,然后选择这个面,然后选择这个面,然后i向内挤压,挤出一个小的一个面,然后我们x把这个面给删掉。好,现在就是一个空心的杆子,我们把中间这两个环给连在一起吧,不然这样不好看。我们out选中这条边,然后shift,然后alt双击把这一圈边给选中。接下来呢我们control e桥接循环边,然后它不就连接起来了吗?好,接下来我们control r在这边切两刀,然后s y把它往两边拉一下,让它不要靠近太中间。好,确定。好,我们按着alt双击其中的一圈线,选中之后呢,然后control b拉一个倒角出来,拉出三根线出来啊,三个圈儿这个条件也是啊双击之后,然后c q b拉出了一个导角出来。好,接下来我们切换到面部是选择这四个面,然后爱向内挤压,挤出一个小的田字格出来。然后我们用这个logo二把它变成一个圆环,然后一切换到正式图,然后按e先a b c的e啊挤压挤出来个小的积压出来,然后s把它缩小。好,关于这边的四个面呢也是一样的操作啊,先挤压出一个小的电子圆字格,然后把它变成个圆环,然后也挤压出一个小指甲出来。嗯,这个位置有点太高了,不好看。我们选择在下面去这个米稍微往下走一点,然后按机压出个t字格,然后再把它挤压成一个小圆环,然后正式图e s。好,这样我们就是有一个两个小枝丫的这样一个空心修改做好了,我们再给它添加一个表面细分的修改器,但是它比较光滑,但是不好看,对不对?这边好像缺个导角,我们给它卡根线嘛,然后我们切换到线模式哈,然后选audio的这一圈,然后shift选这个圈,然后再把这两个a选中,然后control b拉出一个倒角,你可以滑动滚轮控制这个细分哈。好做完如果不满意的话,在第一次机会的时候,你还可以在这边去调这个细分的值。加了倒角之后,你会有一个很漂亮的一个圆滑的一个倒角光。好,接下来呢我们control r在这边卡条线,在这边一卡条线让它稍微不要那么平滑。好,做的差不多之后呢,我们把这个表面细分修改应用一下。现在的细分是一啊,我故意让它是一的,就是不让它细分太多。因为接下来我要做苔藓,就是细分太多,你选面不太好选。然后我们选中切换到面模式啊,选中这些面,你还可以有一种快捷键哈,就是你选中一个面之后,然后你control加号,就是小键盘加号可以加选啊。比如说你看我就加选了一圈,对吧?好,这边有一些面试选多了哈,我们可以按照shift把这些选多的部分给去掉。好,选中之后你可以shift d把刚才选中的这个部分复制一份出来。shift d是复制并移动。然后这个时候你就撤销移动了,然后你按照p分离选中项,你看没有,你就把它分离出来了。好,我们就用这一块做苔藓。好,我们添加一个实体化修改器,给它增加一个厚度,然后我们再给它添加一个表面细分,让它稍微圆滑一点,细分为二。啊。好,我mod z切换到这个透视模式,然后一一切换到点模式。这个时候你就可以开始拉这些点了,就是把它拉开,稍微平滑一点,自然一点。我们可以打开这个衰减,然后拉开拉拉看看啊,好像效果不太好,还是把它关掉吧。这边会有一个问题哈,你有没有发现你手动拉的时候经常会拉飘,就是你这个点拉的就不是贴合这个这个呃圆柱面嘛,因为你是手动拉的嘛,你看这边都已经被我们手中拉空心了,就有什么办法吗?我们先control c撤销啊,我们这边先讲一个新的修改器,叫搜果修改器。好,我们添加一个搜索修改器。然后呢,这边有一个小吸管,对不对?你你是你你是给这个苔藓加四国修改器,那吸到什么地方呢?你就用小吸管吸一下这个圆柱,你看没有,它就包裹在上面了。好,现在看起来还是很奇怪哈。我们可以把前面的这个表面细分和这个呃呃实体化先关掉,然后把这个罗拉在上面,然后你再把这两个打开看看啊,这个看起来正常一点,对不对?但这个地方还是有两个点,我们拿的太多了,我们要把它调整一下,它稍微移动下这一点位置,让它稍微自然一点,不要让有这种空心。虽然是搜狗修改器,但是你拉的太厉害的话,它也是会沉下去的。好,这个苔藓做好之后呢,我们选择最后下面这个圆柱哈,给他再添加一个细分。因为现在看起来不是特别光滑嘛,就添加个一的细分吧。然后我们右键平滑着色,然后这个苔藓也右键平滑着色。好,这个模型我们就做好了。我在这边再细讲一下,就是这个搜索修改器怎么用哈。我在这边shift a新建一个平面,要搜狗修改器,你要搜索在上面,你的细分必须够。所以说我们先type,然后把它尽量多细分一些,就细分十次吧。好,这样细分之后呢,我们把这个平面稍微靠近一下,我们想要吸附的这个圆柱体,然后我们选择这个平面给它加一个修改器。然后你呢再用小吸管吸这个,哎,你看它就吸上去了。所以搜狗修改器就是这样一个简单的用法,但是它的那个使用场景还是挺丰富的。你可以想象到在很多模型上这个就很方便选这个模型,就是想让大家选这个速古修改器。好,接下来呢我们来做今天的第五个模型,也是最后一个模型,一个龟背酒的叶子,它是一种新的造型的方法。好,我们还是按照惯例先给他新建的collection,把咱们做好这个模型放在这个里面。大家养成这个就是及时命名和整理这个呃场景来的这个习惯啊,让你的这个场景更加干净一点啊,把它隐藏好。我们中间跳了个模型啊,下节课我们做阵列和曲线的时候再做输液。我们在这里先做龟背竹。虽然本节课叫建模马拉松,但是我也不想在一堂课塞太多重复的内容,让大家太累。好,我们切换到七顶视图,然后shift a新建一个参考图。大家可以在评论区或者在描述里面找到咱们需要的附件啊,有什么问题或疑问,大家都可以弹幕或评论告诉我。我自己其实非常看重大家的弹幕和评论的。好,我先选中这个图片,然后在这个图片属性里面勾选这个不透明度,把它稍微改的低一点,然后把这个放到前面。好,我们新建一个集合吧,把这些参考图啊都。放在这个集合里面,然后改个名字,跪背主就用拼音吧。因为英文我也不知道叫啥,我把这个图像挪进去啊,然后我们到这个小漏斗里面,把这个小三角打开,然后这个是可选哈。我们把这个图像可选给关掉,这样的小了,你到时候乱动。好,接下来我们来新建一个平面,选这个龟背竹的案例呢,是想给大家演示一种方法,就是你做这种非常非常不规则的这种模型。你可以用什么途径,或者说你用什么思路可以去做出来。好,我们type进入到编辑模式,我们把这个平面给它拉长,我们卡住r切一刀,然后把它拉到这个豁口的地方,然后在这边卡住。而再的切一刀拉到这个地方,然后这边再切一刀。好,接下来我们用二号线模式选中这条边,然后s把它缩放跟这个宽度,然后一起出,然后把它拉开,然后再一再挤出一下,再挤出一个面出来。就是这样哈,其实思路大概就是这样,就是你选中一条面,然后像这样不停的挤出挤出一个大概的形状就好,能够覆盖咱们这个龟背竹。它看起来是一个笨方法,但它是一个非常非常直接而且很好使用的一个方法。而且我觉得它并不慢哈。好,我在这边稍微加快一点哈,就是你就是不停的选择一条边,然后挤出。其实你可以切换到点模式,其实这样会更快点。就是刚好一点。比如说选择这个点,然后把它把这个位置大概的有个意思就可以了。好,下面这个地方怎么办呢?这边有个豁口,我们可以按着k然后在这边切一刀,在这边切一刀,然后切一条线出来,然后怎么退出呢?你可以按一下空格键,或者按一下那个回车键,就可以退出切刀工具。好,这样退出了,对不对?然后这边还是连着的,你可以按一下v断开啊,它就断开了,然后再把这个点挪到自己想要的位置。然后后面呢就是跟刚才一样,就是你不停的选择一条边,然后挤出,然后控制这些点的这个位置哈。你还可以像这边这边可以连续两条边译同时挤出。okay, 这边还留一个小豁口,怎么办呢?你可以先挤出来一条边,比如说先选中这两个点,然后e挤出来一条,挤出来挤出一条边,对不对?一个面,然后把这两个点m合并默选点,对吧?这就合并住了,这样子。好,你可以看到我选一个案例是多么用心良苦。可以一个案例把你的切刀啊断开啊,还有合并这些东西全部都给连上好,还有三个度怎么打呢?我们先选中这个面啊,三模式下,然后i挤出一个内边面,然后一切换到点模式,然后把它拉到这个洞大小的这个四方形。然后这边这个洞也是一样的啊,我把这几个点挪开,然后呢,选中这个面,然后按挤出,然后再把这几个点挪到这个洞旁边。ok这边其实有一些边,其实是多余的话,我看看能不能把它省略一点,就是你尽量用最小的面去达到一个形状就可以了。好,选择这几个点,因为这个点是个极点,就是多条边相连的嘛。然后我们x融并顶点看看,哎,这个不对啊,撤销这个都变面了啊。然后l好,我们单独选择一条边吧,就是说二选择这条边,然后x用并边。好,这样就好很多了吧。然后我们把这些边给不必要的边缘给撤销掉就可以了。好,接下来我们可以control二加一个细分为二的这个表面细分修改器。好,type进入编辑模式,然后把这两个面面给删掉。好,我们切换到点模式,把这个稍微挪一下哈,然后选择这个面,哎挤出,然后再移动一下这个点。好,咱们这个贵贵主就已经做好了,我们给它加一个实体化修改器,然后加一个厚度啊。好,type退出编辑模式,在这边加一个实体化修改器,然后把它这个偏音量稍微改高一点。我们把这个拉下来,把这个表面细分拉下来,你看它就是一个有厚度的这个修液了。好,我们右键平滑左侧。好,这样看起来应该是差不多了。接下来我们给它做个杆儿吧,从哪里拉出来杆呢?应该是从这个口,你看从这个口拉出两个面去了,但现在它是一条它是一个平面嘛。所以说呢我要把这个实体化修改进行运用一下。好,我们type退出编辑模式,然后选择应用这个实体化修改器。好,这个时候就是两个面对不对?我们来把它挤出,我们先type退出啊,我们shift d复制一个在这边备份,然后type进出去。然后我们面膜是三选择这个面跟这个面,然后一挤出好挤出来,你会发现一个豁口,对不对?然后我们可以alt z透视模式,然后把这个点往外面拉一下,这个就好了。好,我们稍微调一下这个口的位置啊,让它不要那么那么尖锐。好,我们接下来a全选,然r x九十把它转到正确图的正面,然后g v把它拉到上面啊,然后我们可以选择最下面一个点是s v零,就把它拉平了,就是刚才就开始做这个事情的。好,我们选择最下面这个面哈,然后一挤出再继续把它拉长一点啊,让下面这个半儿稍微粗一点,然后在这边开到。好,咱们这个模型呢就做好了,我们把它往上拉哈,尽量让它的底部靠近这个原点。好,接下来我们aud z退出这个透视模式,我们给它添加一个简易型修改器上它有一个弯度。好,你马上就行了,你不要我们学了这个弯曲,然后他现在默认是绕着x弯,你可以绕着y弯,或者说绕着z去去折叠,大家都点进行变修改器的时候。如果你发现你弯的这个方向跟我的不一样的话,你检查一下这个地方,你是不是都是零。还有另外一个我自己的心得吧,就是你做这个简易形变修改器的时候,你要弯曲的时候呢,你要最好是其实也不是必须啊,最好是保证你这个物体是垂直于x y这个面的。好,我们选择这个修改器,然后shift d复制一个哈。我们让它在这个呃x方向,然后有一个这样的弯曲上面,这个呢我们就让它绕着这个y方向上这样一个斜的弯曲哈。你可以调整成两个,让它有不同的方向弯,你还可以把它绕z方向上,那v方向上它就是有一个像这样翘起来的一个动作对吧?像这样子啊,我们可以用两个修改器来控制它一个z方向的弯度和一个x方向弯度吧。我们把这个z放在它前面,冒在上面。好,这样的话你就可以控制它这个往哪个地方打卷,对吧?然后你可以让他绕着这个s方向去弯。好,咱们这个龟背竹的这个就做好了。我们可以呃西部的地多复制几个,然后让它组成一个三个的一个小树丛,这个你就可以自己去摆了,你可以缩放它大小呀,你可以控制它打卷的这个方向啊,它弯的这个弧度呀,让它看起来更加自然一点。我选这个案例,主要就想让大家学一下这个拓普建模的方法,然后复习一下前面的切刀啊,合并啊,断开啊这些工具。然后还学一下这个,再深度学习一下这个简易性别修改器。今天的建模马拉松虽然是建模,但是每一个模型的选择都是为了带出来一个新的知识点,同时又能把前面三节课的内容给串起来。我觉得这种带着具体的案例,具体的问题去讲一个知识点,比你单纯去讲某个操作要更容易接受一点。我们后面的内容也会依照这样的方式去进行。那我们下节课再见吧,cut tips.